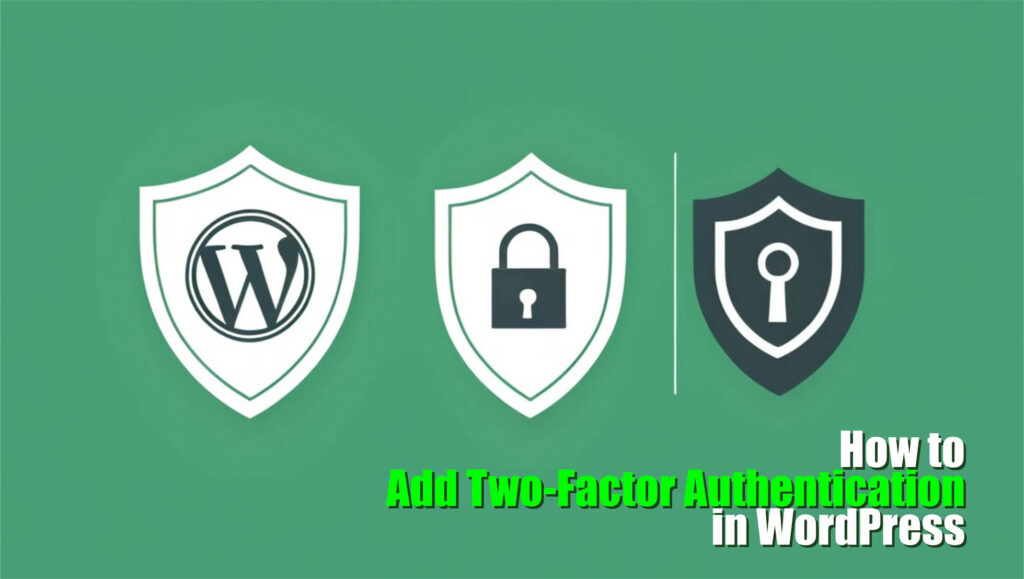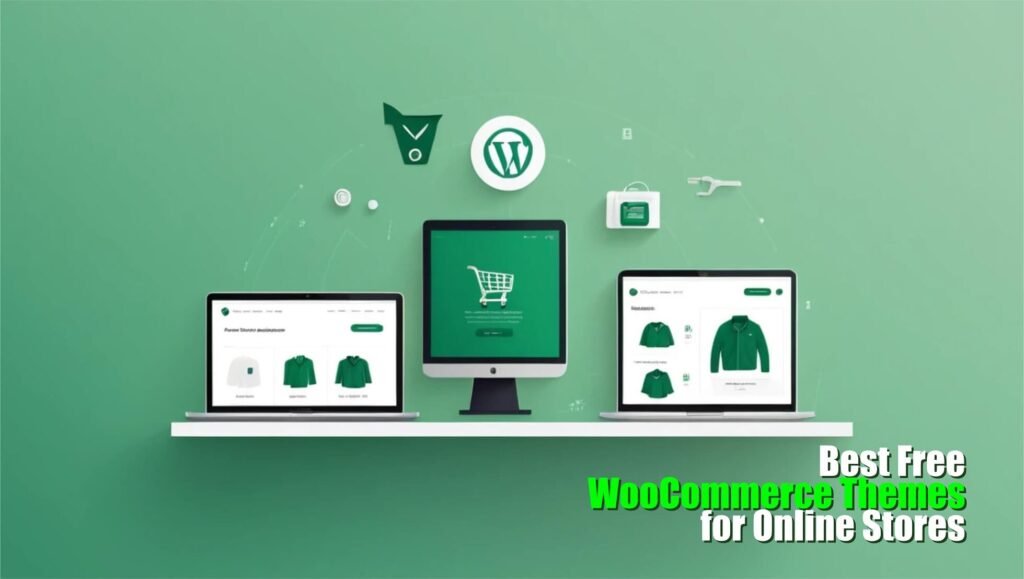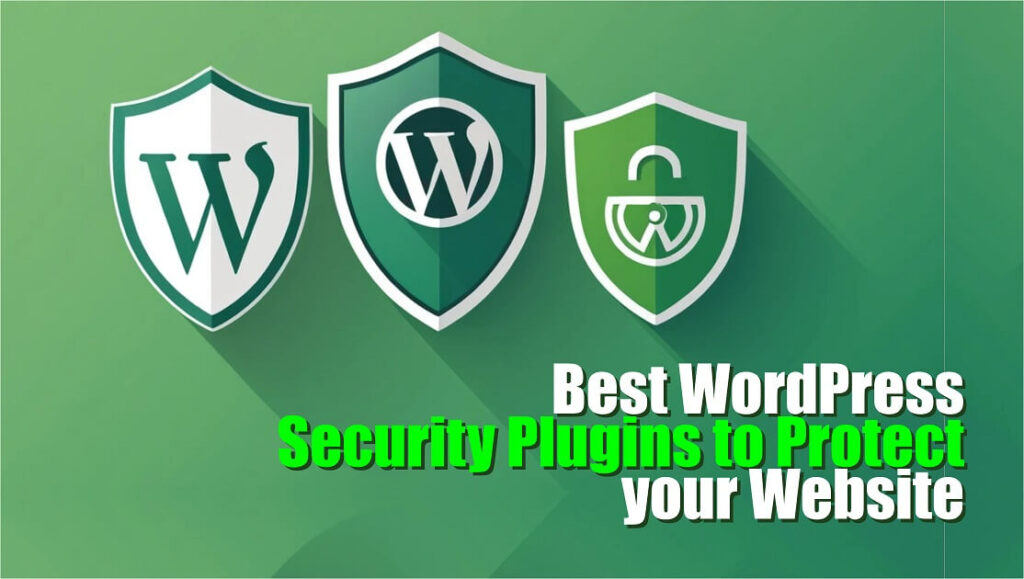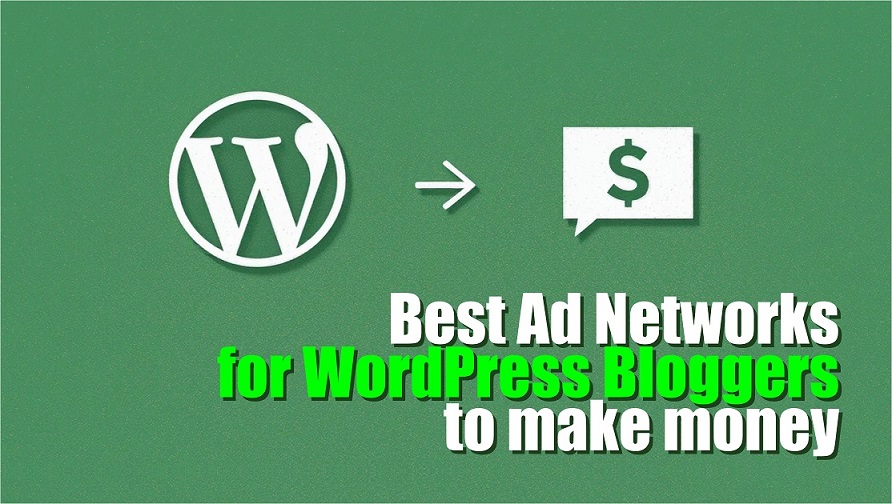Today, I’ll show you how to fix slow computer performance with some simple yet effective solutions. Have you ever felt the frustration of waiting endlessly for your computer to load a simple application or file? You are not alone! In a recent study, almost 65% of PC users experience slow performance as their top tech issue. But here is the good news-you do not have to suffer through it anymore. Whether you are a busy professional, a gamer who requires lag-free performance, or just somebody looking to get by, this is the perfect place for you. Let’s dive in and get your PC running like new!
Table of Contents
ToggleBefore fixes, first understand why your computer may be slow. Following are the most common causes:
- Temporary files and outdated programs clutter your PC and eat up precious resources.
- Older hardware or limited memory can't handle modern software demands effectively.
- Needless running programs in the background are killing CPU and memory power.
- Bad programs can drastically lower your system's speed.
- Hard drives-particularly older HDDs-slow down when they are near full or defragmented.
Quick Fixes for Slow Computer Performance
If your computer is crawling, try these quick fixes first:
- Might sound too simple, but restarting your computer helps.
- Close unnecessary apps and opened tabs.
- Go to your settings and check for system updates - especially Windows Updates.
- Head to your Control Panel and uninstall unused apps, they take up space and can even run background processes.
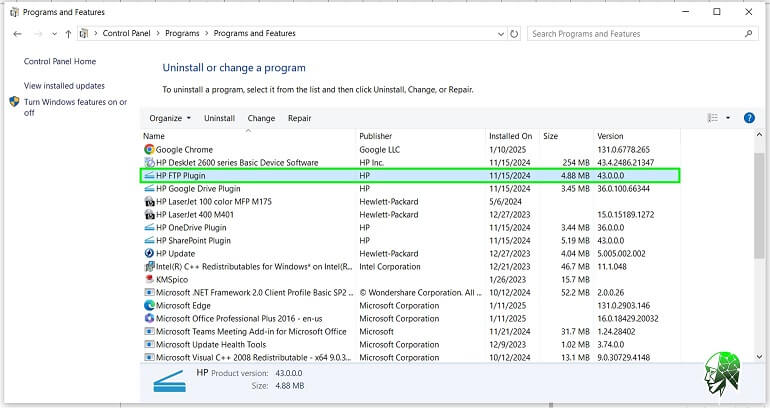
Advanced Solutions to Speed Up Your PC
Optimize Startup Programs
Too many apps set to launch at startup can slow down boot times significantly. To fix this:
- Press Ctrl + Shift + Esc to open Task Manager.
- Navigate to the Startup tab.
- Disable unnecessary programs by right-clicking and selecting “Disable”.
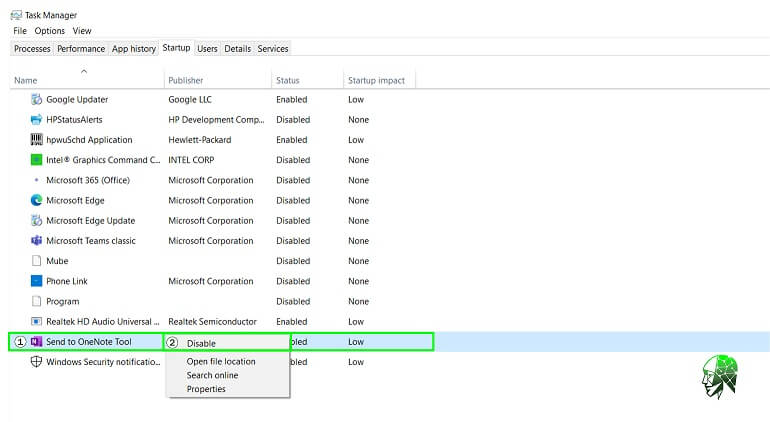
Upgrade your Hardware and clean
If quick fixes don’t do the trick, consider a hardware upgrade:
- Add more RAM, it will allow your PC to handle multiple tasks better.
- Replace your HDD with an SSD to improve load times.
- Dust buildup inside your computer cause overheating, open the case and use compressed air to remove dust from fans and components
Run Disk Cleanup and Defragmentation
These built-in Windows tools are great for clearing out junk and optimizing your hard drive:
- Search for “Disk Cleanup” in the Start menu.
- Follow the prompts to delete unnecessary files.
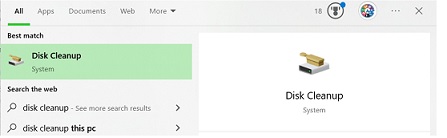
For HDD users, run the “Defragment and Optimize Drives” tool to organize file storage.
- Search for Defragment and Optimize Drives in the Start menu or Press Win + R and input DFRGUI and enter.
- Select a drive and click on the Optimize button.
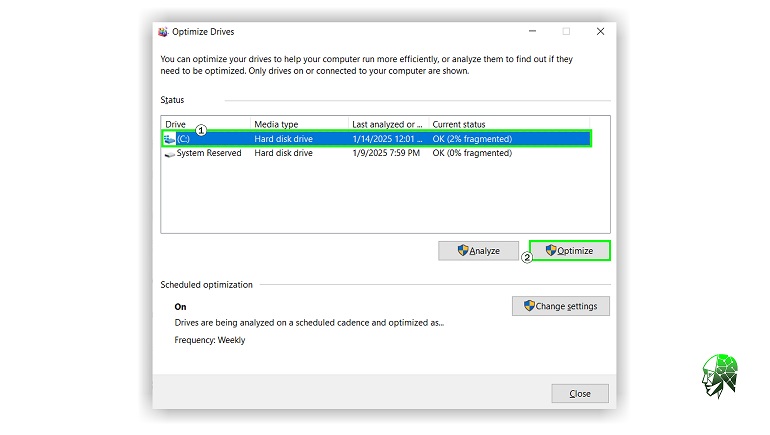
Scan for Malware and Viruses
Malware can significantly slow down your PC. Use reliable antivirus software, such as Windows Defender (built into Windows 10/11) or third-party solutions like Malwarebytes or Norton Antivirus
Check Background Processes
Sometimes, rogue background processes hog resources. To identify and stop them:
- Open Task Manager.
- Sort processes by CPU, memory, or disk usage to find resource-heavy programs.
- End unnecessary tasks carefully.
Some extra tips!
Try some of this to keep your PC/Laptop running smoothly:
- A cluttered desktop can slow boot times. Keep only essential files there.
- Press Win + R and input %temp% and enter. Highlight everything in the folder that popup and permanently delete.
- Repeat the process, but this time around you will input just temp instead of %temp% and enter. Highlight everything in the folder that popup and permanently delete.
- Use PC optimization tools like CCleaner to automate cleanups and keep your PC tidy.
A slow computer does not have to derail your productivity or patience. With these settings or troubleshooting, you can fix slow computer performance for a faster and more reliable PC. Maybe quick cleaning, upgrading hardware, or just maintenance adjusting, the steps listed here will keep your computer running like new.
If you found this guide helpful, please share it with your friends and family who might also be struggling with their slow PC or Laptop.