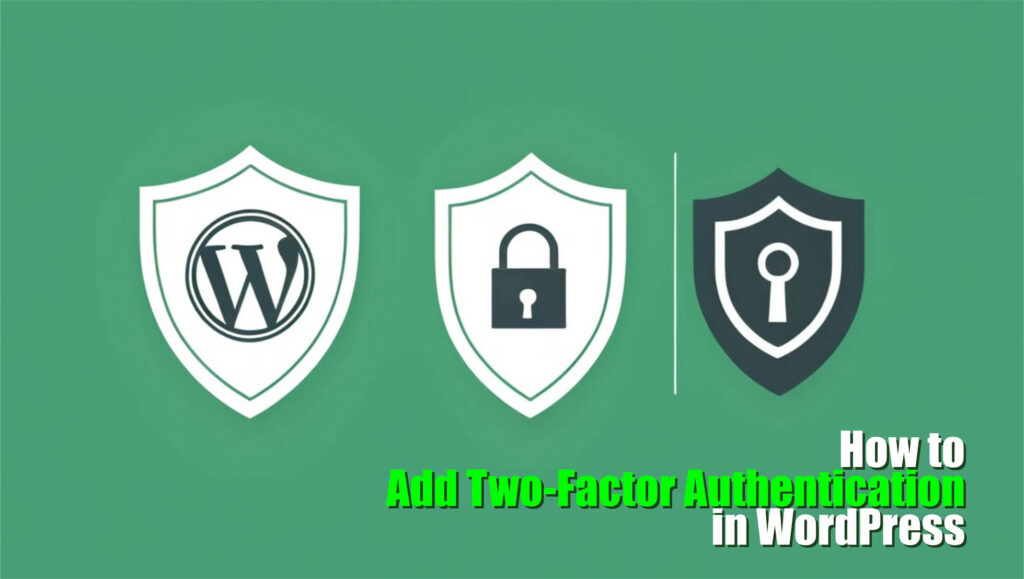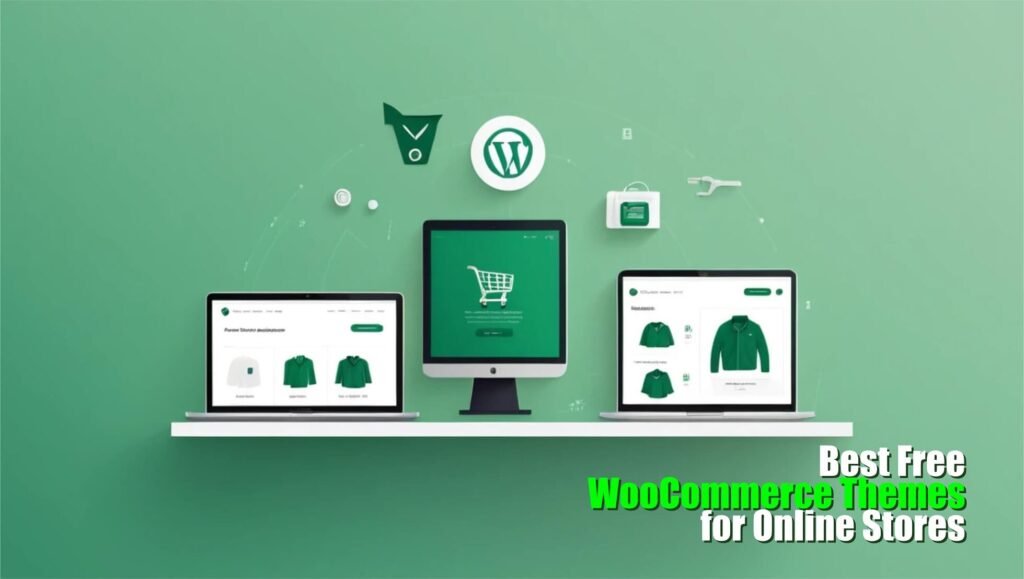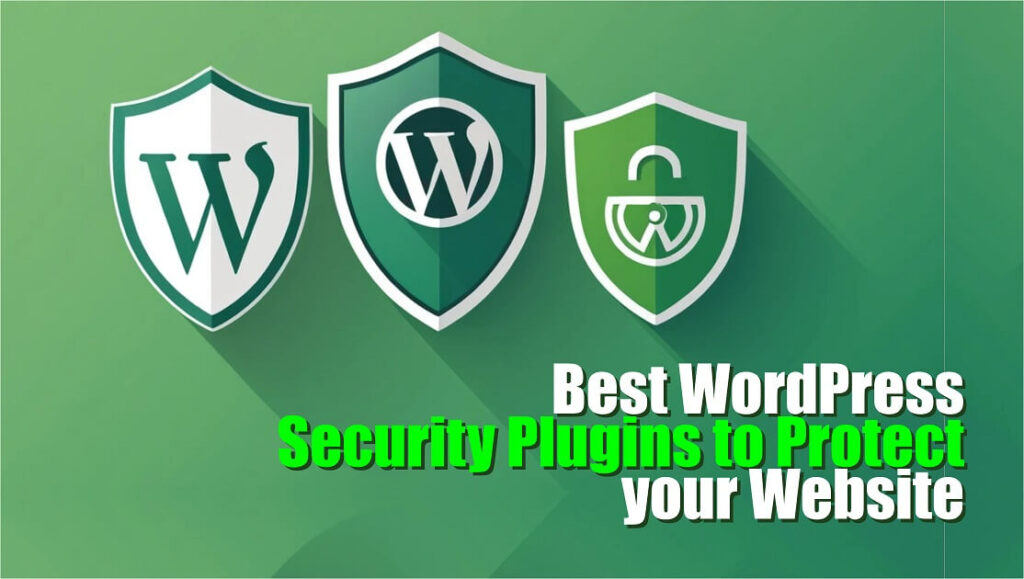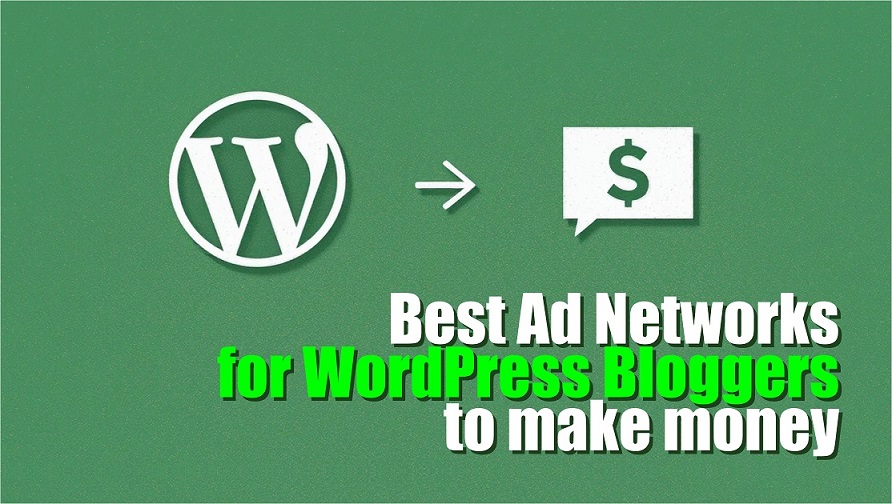Backing up a WordPress site is one of the best things you can do for your website. I have seen many cases where a simple backup saved a site from disaster. I will show you how to backup a WordPress site in a way that is simple, secure, and effective. In this article, you will learn both manual and automated methods that anyone whether a beginner or a pro can use to backup a WordPress site. If you have ever worried about losing your data, read on because I have been there too.
Table of Contents
ToggleWhy You Need to Backup a WordPress Site
It is very easy to ignore the idea of backing up until something goes wrong. A single mistake, a hacking attempt, or even a server crash can wipe out your hard work. I always tell my clients that if they do not backup a WordPress site regularly, they are one step away from losing everything. The truth is, a backup gives you peace of mind. It means you are prepared for any problem that might come your way. I have seen site owners get into major trouble because they never thought about how to backup a WordPress site properly.
Consider this: many website owners have reported losing weeks or even months of content because they did not set up a backup routine. When you have a backup, you can restore your site quickly and keep your visitors happy. No downtime, no loss of data, just a quick return to normal.
Methods: Manual vs. Automated
There are two main methods to backup a WordPress site: manual backups and automated backups. Each method has its strengths. I like to tell my readers that choosing the right method depends on your comfort level and how much time you can commit.
When you do a manual backup, you copy all the files from your server and export your database. It might sound tricky but it is very effective if you follow a few simple steps. On the other hand, automated backups use plugins that handle everything for you. This method is perfect for those who do not want to deal with the nittygritty details.
The key is to backup a WordPress site on a regular schedule. Whether you do it manually or automatically, consistency is important. Well, I always recommend setting up automated backups if you want peace of mind without extra work. Still, knowing the manual method is a useful skill if something goes wrong with your plugin.
Backup a WordPress Site Manually
Manual backups give you complete control. I have done this method many times, and it is very straightforward if you break it down. Here is how you can backup a WordPress site manually:
- First, connect to your website using FTP or SFTP.
- Once connected, download all the files from your WordPress directory. These files include your themes, plugins, and uploads. Make sure you have all the hidden files too, such as .htaccess.
- Next, you need to export your database. You can do this using phpMyAdmin. Open phpMyAdmin, select your WordPress database, and then export it. Save this file in a safe place.
When you finish these steps, you have a complete copy of your site. It is important to store these backups in a secure location, like an external drive or a cloud storage service such as Google Drive. This way, you always have access to a backup even if your local computer fails.
Backup a WordPress Site Automatically
Many website owners prefer a hands-off approach, and automated backups are perfect for that. Backup plugins have made it extremely simple to backup a WordPress site. I have used several plugins over the years, and they always simplify the process.
UpdraftPlus
UpdraftPlus is one of the most trusted WordPress backup plugins, known for its user-friendly interface and comprehensive features. It allows users to perform complete backups of their WordPress sites, including files and databases, and offers both manual and scheduled backup options.
UpdraftPlus has garnered positive reviews for its reliability and extensive feature set. Users appreciate its seamless integration with various storage services and the ease of scheduling automated backups.
The core UpdraftPlus plugin is free, with premium plans starting at $70 per year, offering additional features and priority support.
Use this link to Get 30% Off.
BackWPup
BackWPup is a versatile WordPress backup plugin that allows users to schedule complete backups of their site, including content and database, and save them to various external storage services. It is known for its flexibility and comprehensive backup options.
The free version of BackWPup offers substantial features, while the Pro version provides advanced functionalities and starts at €69 per year.
This plugins is free and allows you to backup your entire WordPress site automatically. You can even send your backups to external storage. Using a plugin not only saves you time but also reduces the risk of human error. For those new to WordPress, automated backups are the way to go.
Make sure that you configure the backup schedule according to your website’s update frequency. Sites with frequent updates should have daily backups, while a static site may get by with weekly backups. The goal is to always have a recent backup available. For more recommendations on essential plugins, check out our guide on the Top 10 Best WordPress Plugins for Websites.
Best Practices for Backing Up
To get the most out of your backup strategy, I always follow a set of best practices. First, choose the backup method that suits your needs—manual for control or automated for convenience. It is important to schedule backups consistently. I recommend having at least one backup stored off-site and cloud storage is ideal because it offers extra protection if your server is compromised.
I always tell website owners to test their backups regularly. It is no good having a backup if you cannot restore your site quickly. Try restoring your site on a test server every few months to ensure that your backups work as expected.
Security is also important too. Make sure your backup files are stored securely. Use encryption if possible, and do not leave your backups on the same server as your website. This precaution reduces the risk of losing everything if your server is hacked.
Another tip is to maintain a log of your backup dates. Keeping track of when you last backed up your site helps you stay organized. This is especially useful if you have a high-traffic site with frequent updates. I have seen many cases where a simple oversight led to hours of troubleshooting all because a backup was outdated.
How to Restore Your WordPress Site from a Backup
Even with the best backups, restoration is a crucial step that many overlook. I always advise website owners to know how to restore a WordPress site from their backup. In a crisis, every minute counts.
Restoring your site manually means reversing the backup process. You need to upload your site files back to the server via FTP and import your database using phpMyAdmin. I have done this several times, and it is not as daunting as it may seem when you break it into steps. With practice, you can become comfortable with the process.
If you are using a backup plugin, restoration is often just a few clicks away. For example, with UpdraftPlus, you can restore your site by selecting the backup you wish to use and following the on-screen instructions. Automated plugins usually come with a detailed guide to help you restore your site in case something goes wrong.
After restoring your site, ensure your updates are visible to search engines. For that, remember to submit your WordPress post to Google Search Console.
FAQ
It depends on how often your site updates. If you add new content frequently, daily backups are ideal. For less active sites, weekly backups may be sufficient.
I always recommend automated backups because they remove the risk of human error. However, knowing how to backup a WordPress site manually is a valuable skill, especially if your automated system fails.
Store them in multiple locations. Use a cloud service along with a local copy on an external drive. This redundancy protects you from unforeseen events.
To wrap it up, backing up a WordPress site is not optional, hmm it is essential. Now, whether you choose to backup a WordPress site manually or automatically, the key is consistency and security. Keep your backups updated, test them regularly, and store them in a safe place.
Now, I invite you to take action. Do not wait until a problem strikes. If you are not currently running a backup schedule, set one up today (I know you didnt stumble on this article by mistake). If you already have one, check that it is working correctly. By following these steps, you can rest easy knowing that you have a secure plan in place. Remember, to backup a WordPress site is not just a technical task—it is a way to protect your passion, your creativity, and your hard work. Stay safe, and happy backing up!