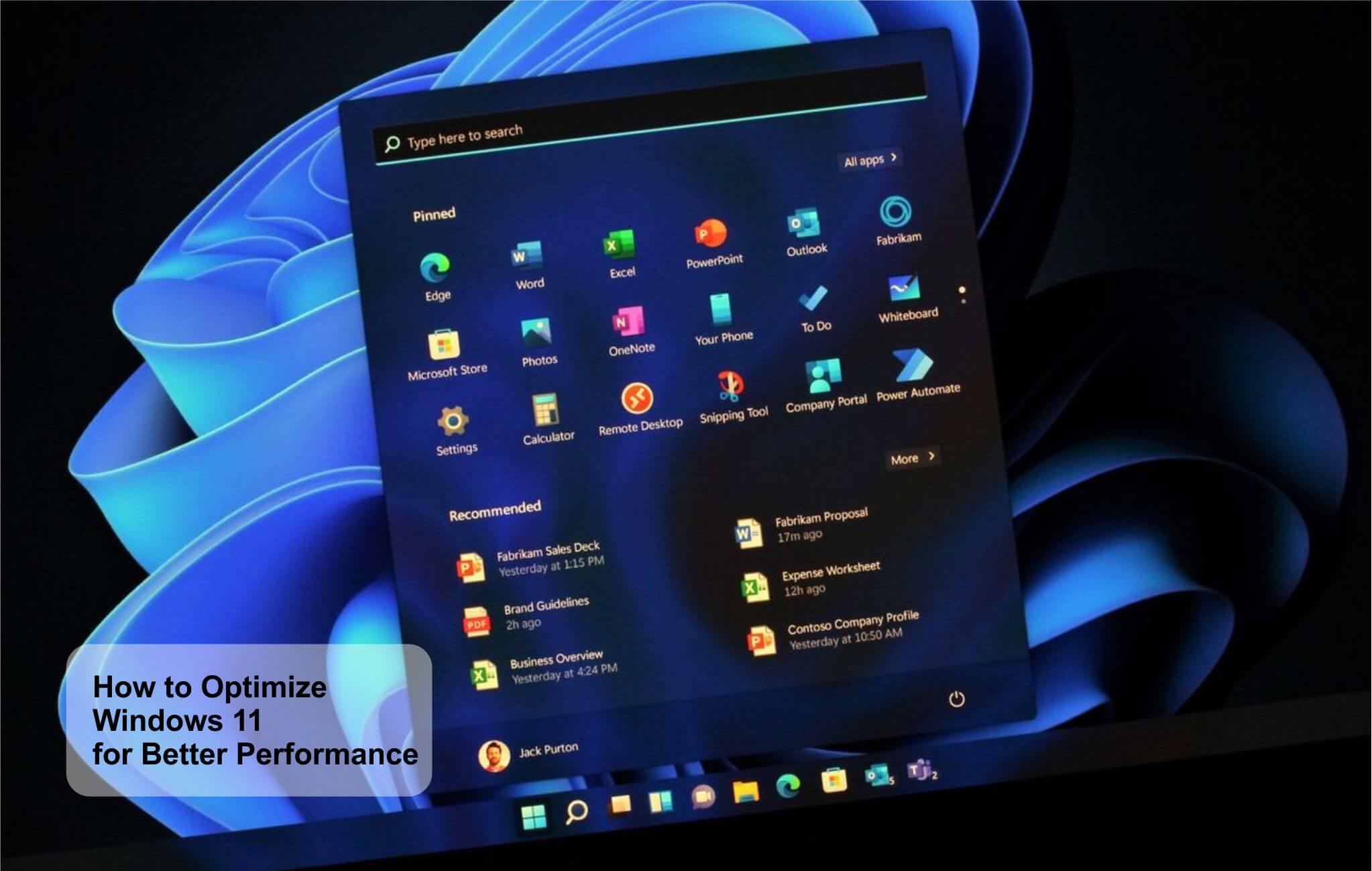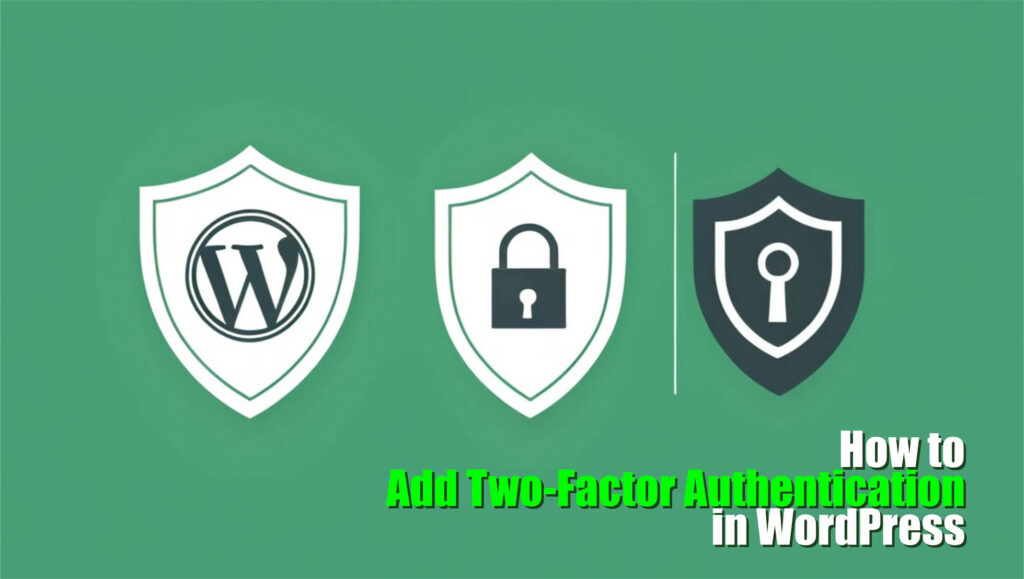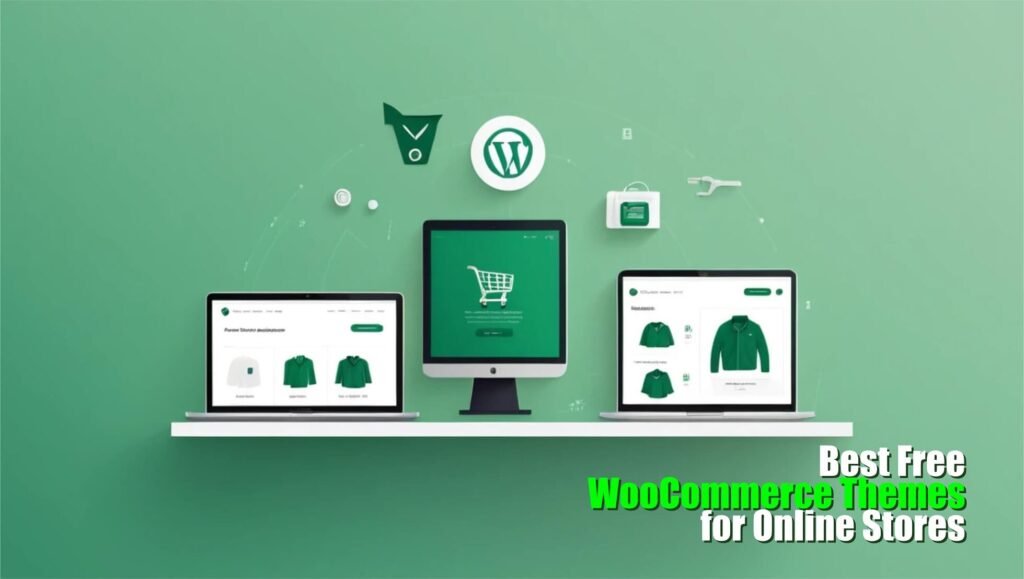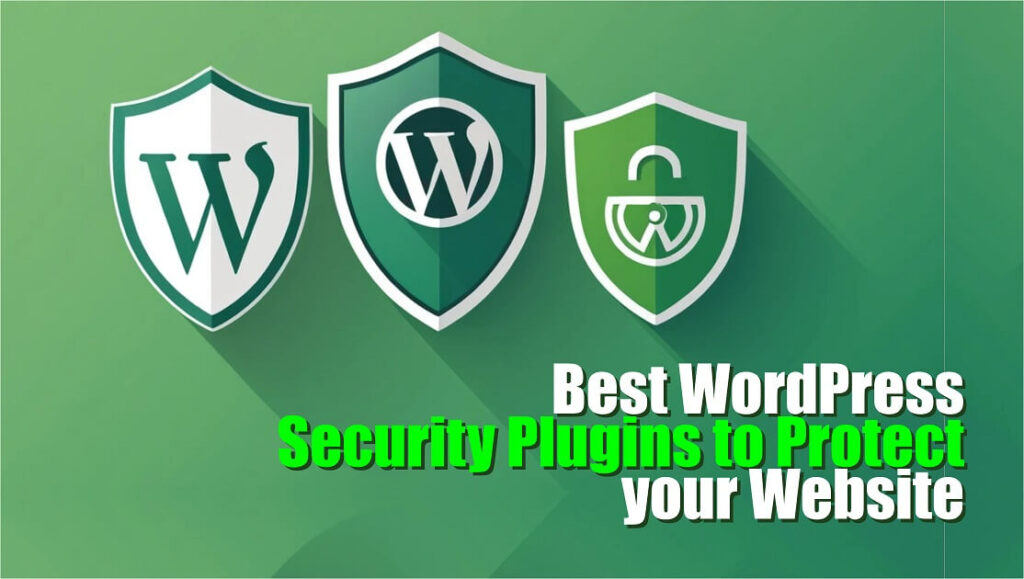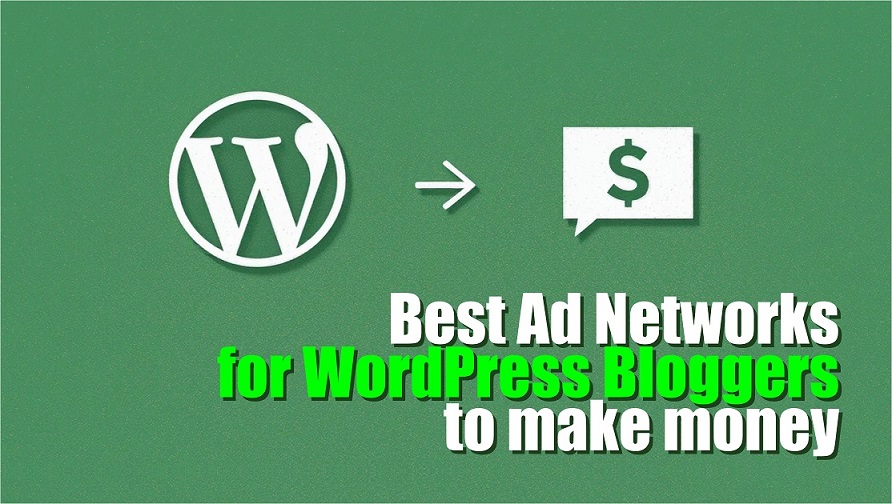Windows 11 looks great and comes with plenty of useful features, making it fun to use every day. But let’s be honest: after a while, your PC might start feeling slower. Maybe it’s because of too many apps running in the background, or those fancy animations that looked cool at first but now seem unnecessary. The good news? You don’t need to be a tech expert to optimize Windows 11. With a few simple adjustments, you can bring back that fast and smooth performance. Whether you’re just checking emails or pushing your computer to the limit, these tips will help you get it running like new again.
Table of Contents
Toggle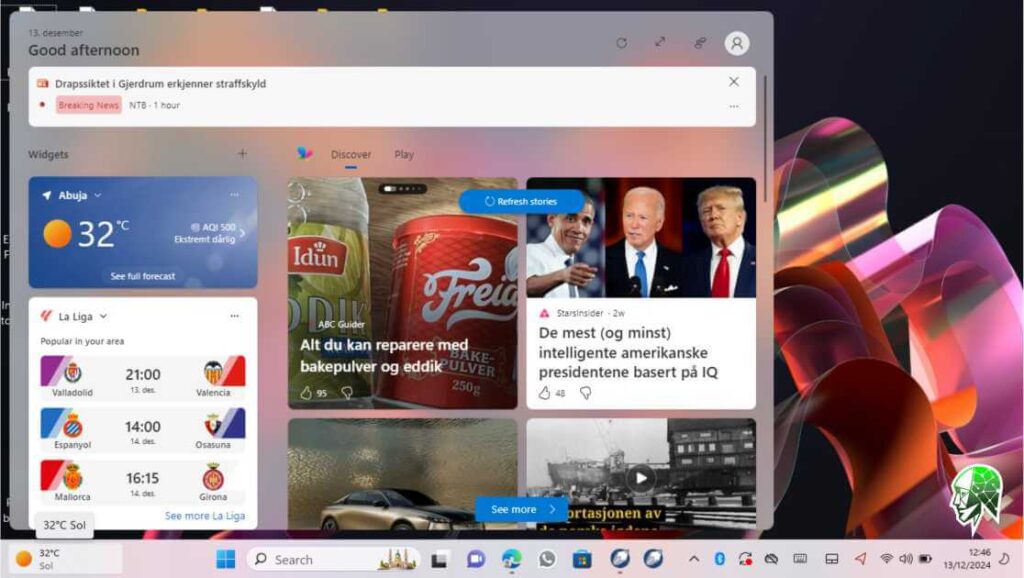
Uninstall Unnecessary Apps and Bloatware
Those pre-installed apps and programs you never use? They’re not just taking up space, they’re quietly eating away at your computer’s speed and performance. Common examples of bloatware to remove include trial versions of antivirus programs like McAfee, manufacturer-installed utilities like HP Support Assistant, or gaming apps like Candy Crush that you might never open.
How-to:
Open Settings > Apps > Installed Apps.
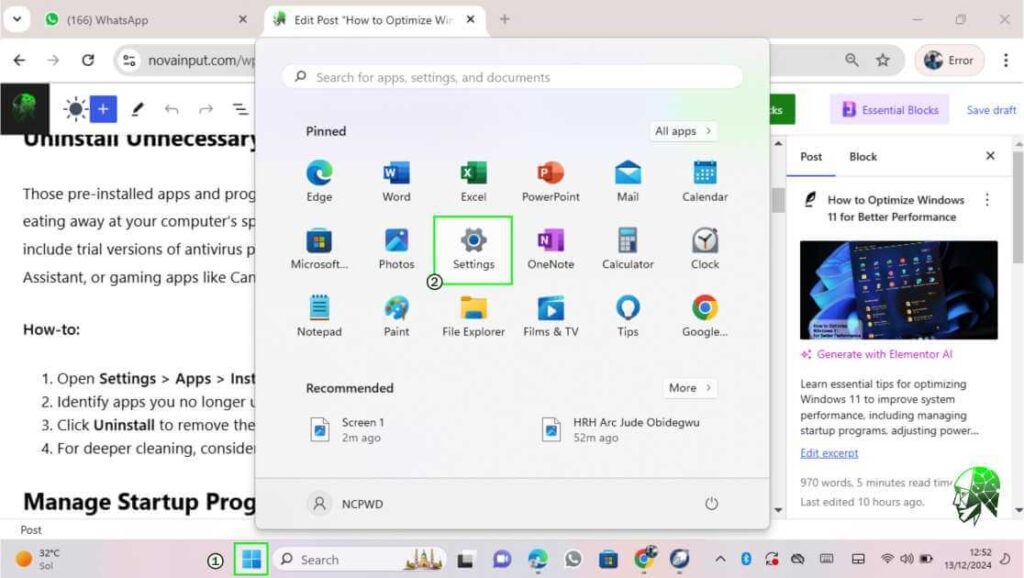
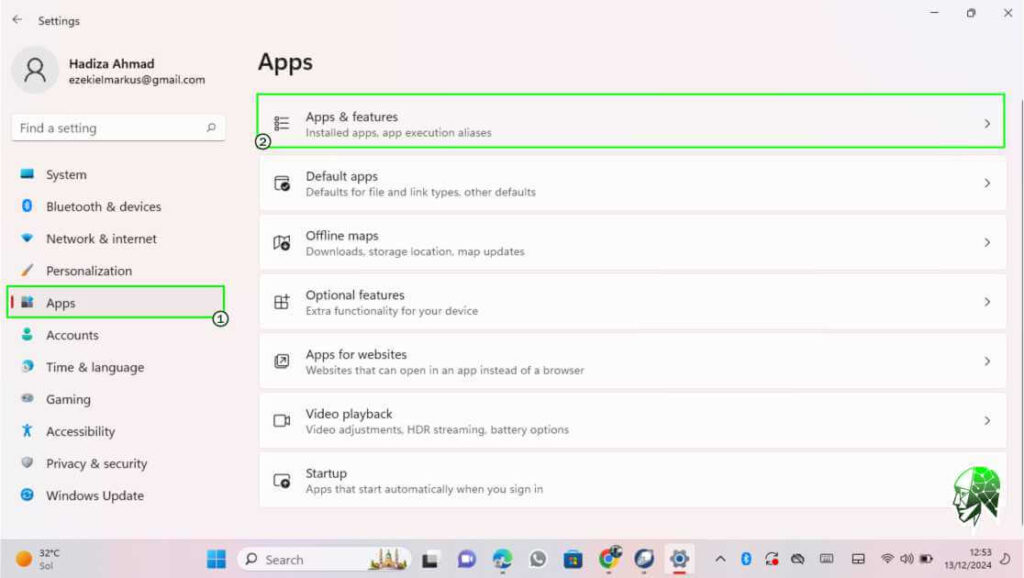
Identify apps you no longer use.
Click Uninstall to remove them.
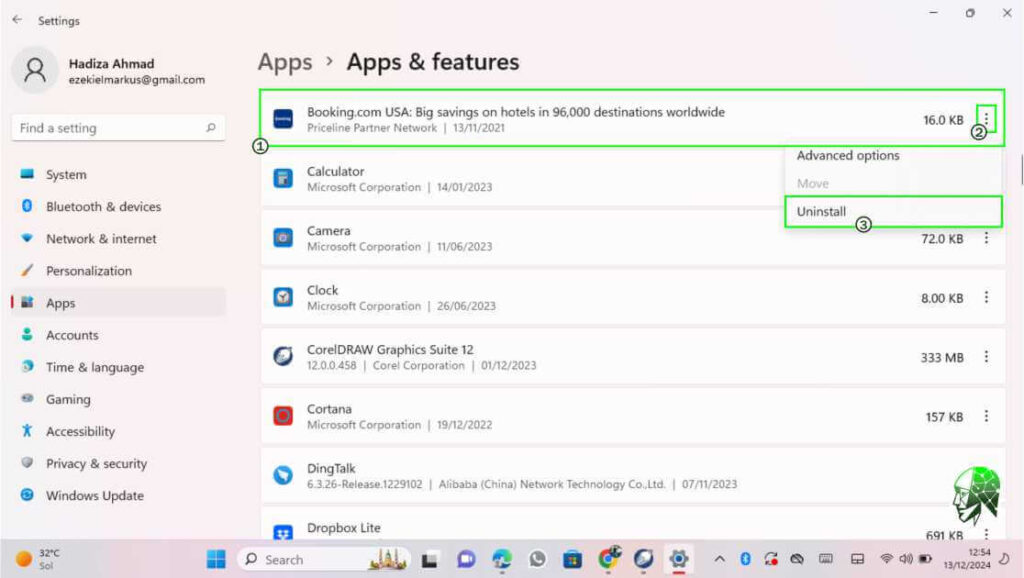
Extra tip: For deeper cleaning, consider using tools like CCleaner.
Manage Startup Programs
Managing startup programs is an important part to optimize Windows 11. Many programs automatically start when you turn on your computer, which can slow down how quickly your computer boots up and use up valuable resources like memory and CPU power. This can make your computer run slower. Even in previous versions of Windows, this issue was common, but many people don’t realize how much it affects performance.
Optimize Windows 11 and turning off unnecessary startup programs, you can help your computer start faster and run more smoothly. Over time, as you install more programs, many of them set themselves to start automatically, even if you don’t need them. Disabling unnecessary startup programs helps keep your system clean and running efficiently.
Press Ctrl + Shift + Esc to open Task Manager.
Click on the Startup tab.
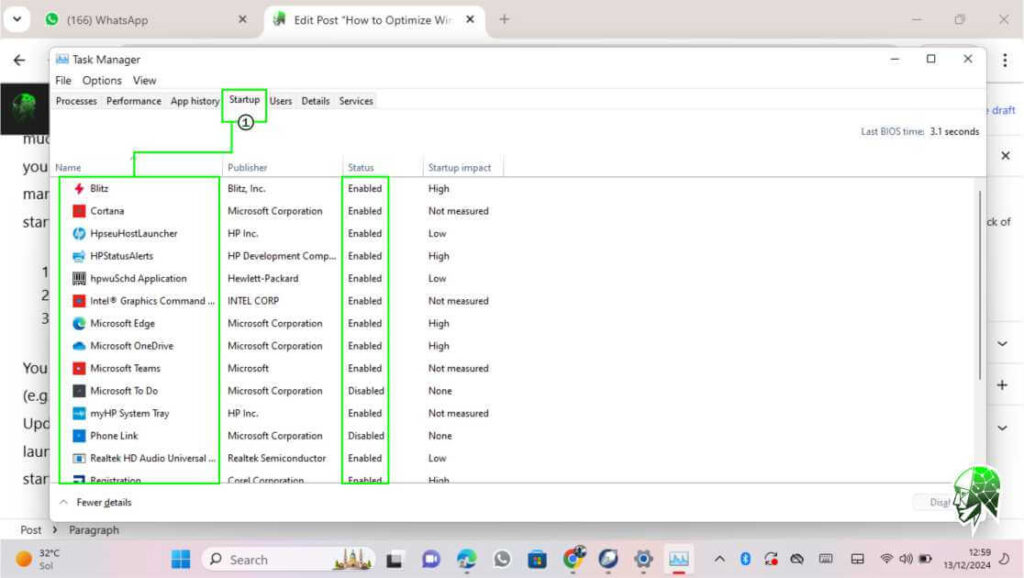
- Right-click on programs you don’t need running at startup and select Disable.
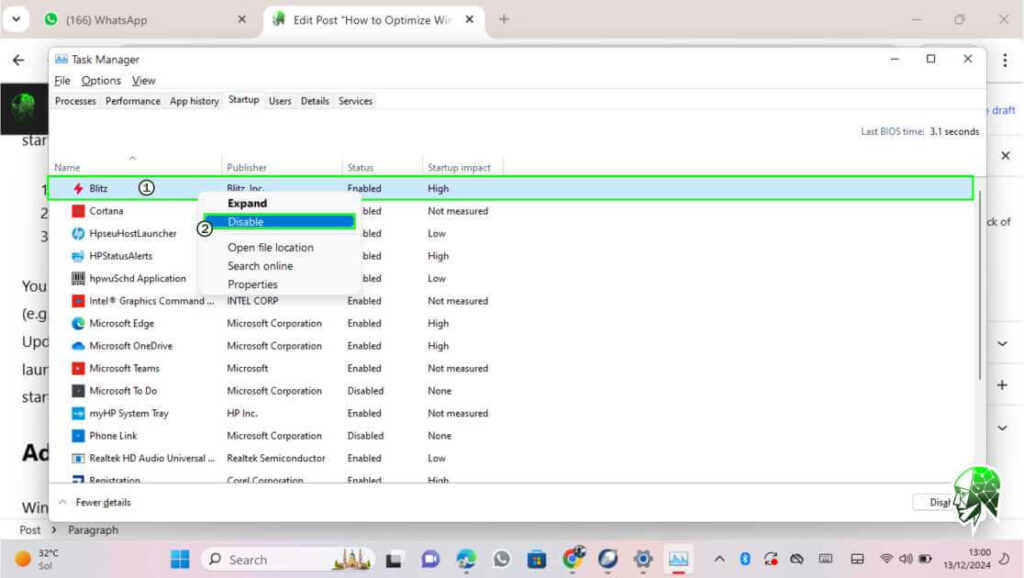
You can safely disable the following programs at startup to improve performance: Cloud storage apps (e.g., OneDrive, Google Drive, Dropbox), messaging apps (e.g., Skype), update programs (e.g., Adobe Updater, Java Updater), extra software you don’t use daily (e.g., printer or camera software), and game launchers (e.g. Steam, Epic Games Launcher), many programs like Microsoft Teams are set to runon startup, seriously, you don’t need this apps to be running on startup, they will slow your computer.
Adjust Power Settings for Performance
Windows often uses the “Balanced” power plan by default, which tries to save energy by reducing the performance of your computer when it’s not being heavily used. While this can be useful for battery life on laptops, it may not give you the best performance when you need it. If you’re looking to optimize Windows 11 for speed, adjusting the power settings to prioritize performance is a good way to ensure your computer runs at its full potential, especially for tasks like gaming, video editing, or running heavy applications.
How-to:
- Open Control Panel and go to Power Options.
- Select the High Performance power plan. (If you don’t see it, click Show additional plans.)
By switching to a high-performance plan, your system will focus on delivering the best speed and responsiveness, which can be important for demanding tasks.
Use Built-in Tools Like Disk Cleanup and Storage Sense for Optimizing Windows 11
Over time, your computer accumulates temporary files, outdated system files, and other unnecessary data that take up valuable disk space. These files can slow down your PC, making it harder for programs to run smoothly and for your system to perform at its best. By regularly using tools like Disk Cleanup and Storage Sense, you can remove these unwanted files and free up space, which helps your computer run faster and more efficiently.
How-to:
- Type Disk Cleanup in the Start menu search bar and open it.
- Select the files you want to delete and confirm.
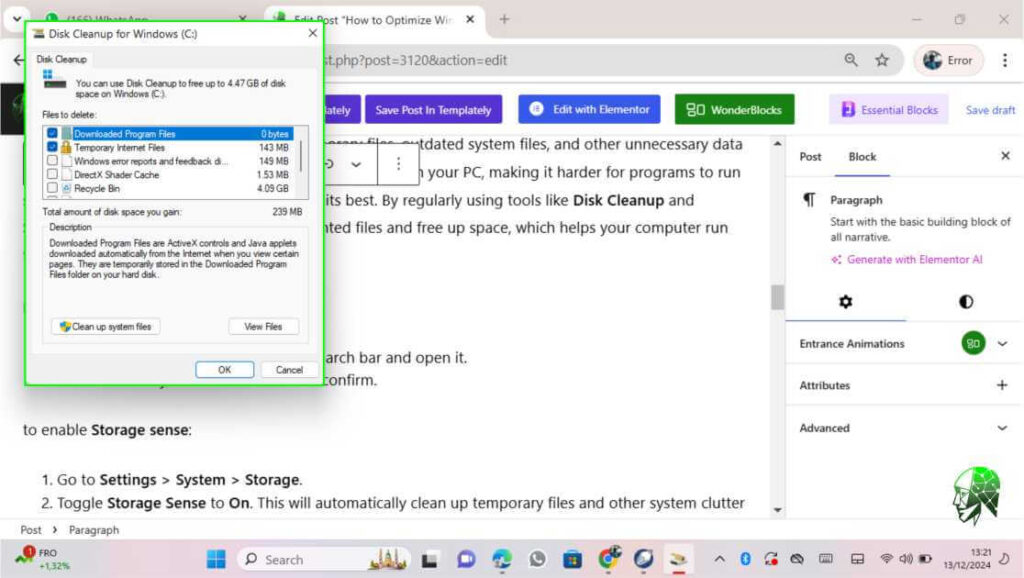
to enable Storage sense:
- Go to Settings > System > Storage.
- Toggle Storage Sense to On. This will automatically clean up temporary files and other system clutter regularly.
Keep Your System Updated for Optimizing Windows 11
Keeping your system updated is important because updates often include performance improvements, bug fixes, and security patches. While I’ve noticed that updates sometimes make my system slow down a little, especially when I was using Windows 10, many of my peers disagree and find updates generally improve performance. So, while updates might not always feel like a major improvement to everyone, they can still be helpful in optimizing Windows 11, especially for keeping your system secure and running smoothly.
How-to:
- Open Settings and go to Windows Update.
- Click Check for updates and install any available updates.
Additional Tips to Optimize Windows 11
Disable Visual Effects:
Windows 11 includes many visual effects that can look nice but can also slow down your system, especially on older hardware. Disabling these effects can help free up resources and boost performance.
How-to:
- Navigate to Settings > System > About > Advanced System Settings.
- Under the Performance section, click on Settings.
- Choose Adjust for best performance to turn off all visual effects, or select Custom to manually disable specific animations and effects.
Update Drivers:
Outdated drivers can lead to poor system performance and compatibility issues. Regularly updating your drivers ensures your hardware runs smoothly with the latest performance enhancements and bug fixes.
How-to:
- Open Device Manager (right-click the Start button and select Device Manager).
- Check for any outdated drivers and update them as needed.
- Alternatively, you can use manufacturer-specific software or third-party tools like Driver Booster to simplify the process of keeping your drivers up to date.
That is all, for further assistance or advanced tips to optimize windows 11, check out Microsoft’s official Windows 11 support page.