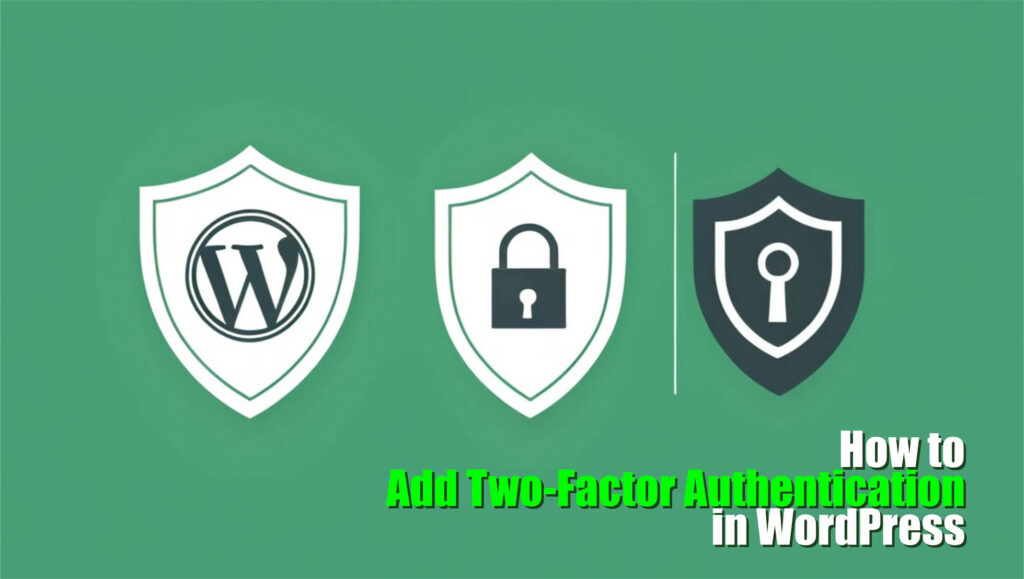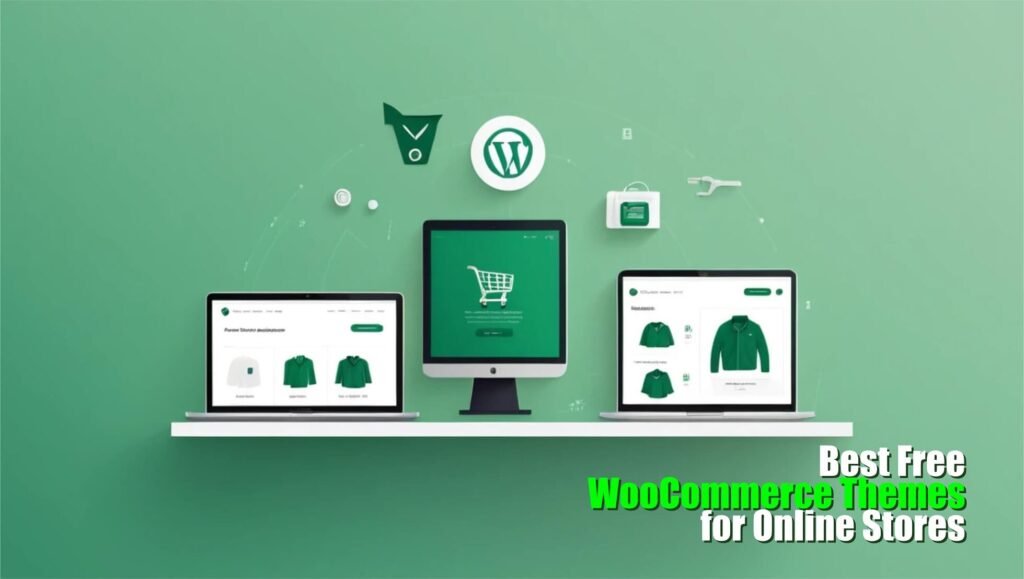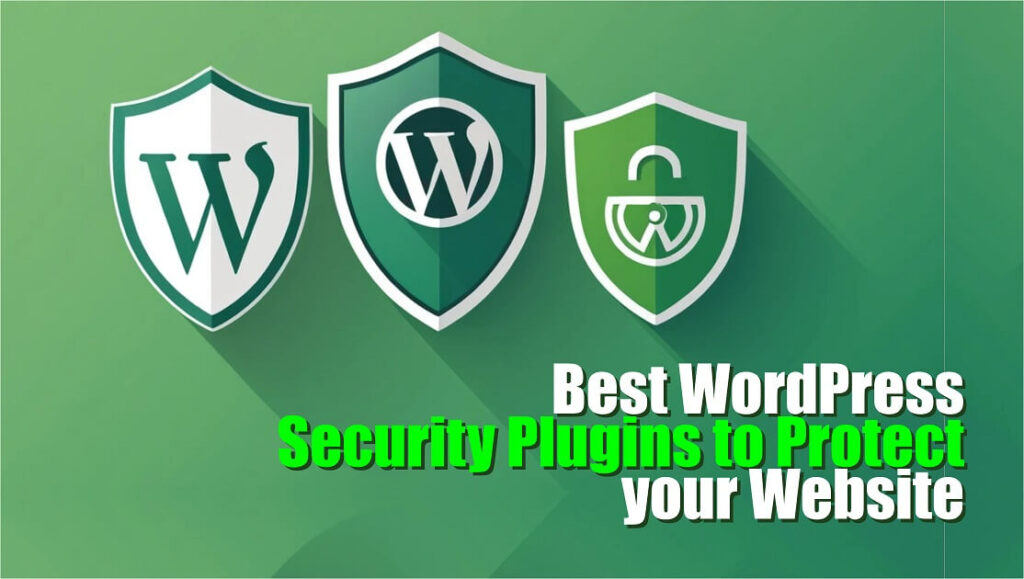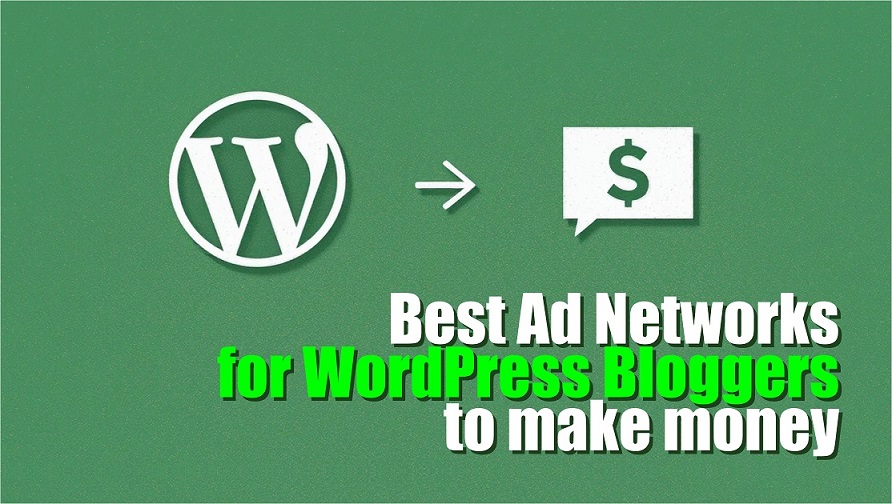Do you know that almost 77% of all WordPress sites run on outdated PHP versions that expose them to security and performance problems? Scary, isn’t it? But don’t worry, I got your back! It is not just a technical drill to update PHP version in WordPress but one sure step to make your WordPress site secure, quick, and compatible with new features.
Table of Contents
ToggleIf the very idea of upgrading your site’s PHP scares you, don’t worry: I’m going to take you by the hand through each step so that you sidestep any issues and get it right on the first try. Whether you’re a WordPress beginner or an old hand, this guide is for you. By the end, you’ll have complete clarity on how to upgrade PHP version in WordPress securely and confidently.
First things first, you have to know what version of PHP your website is currently on. Here’s how you do it:
1. Via the WordPress Dashboard:
- Log in to your WordPress dashboard.
- Finding Current PHP Version
- navigate to Tools > Site Health > Info Tab. Scroll down to the section marked “Server” where your current PHP version would be listed.
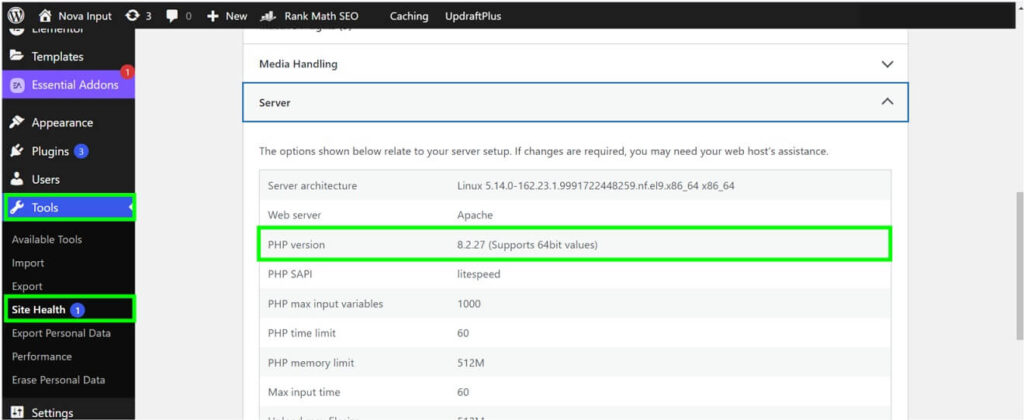
2. Through Hosting Control Panel:
- Open your hosting dashboard. It can be Bluehost, SiteGround, or HostGator etc.
- Now navigate to the section, PHP Manager, or something listing your PHP version.
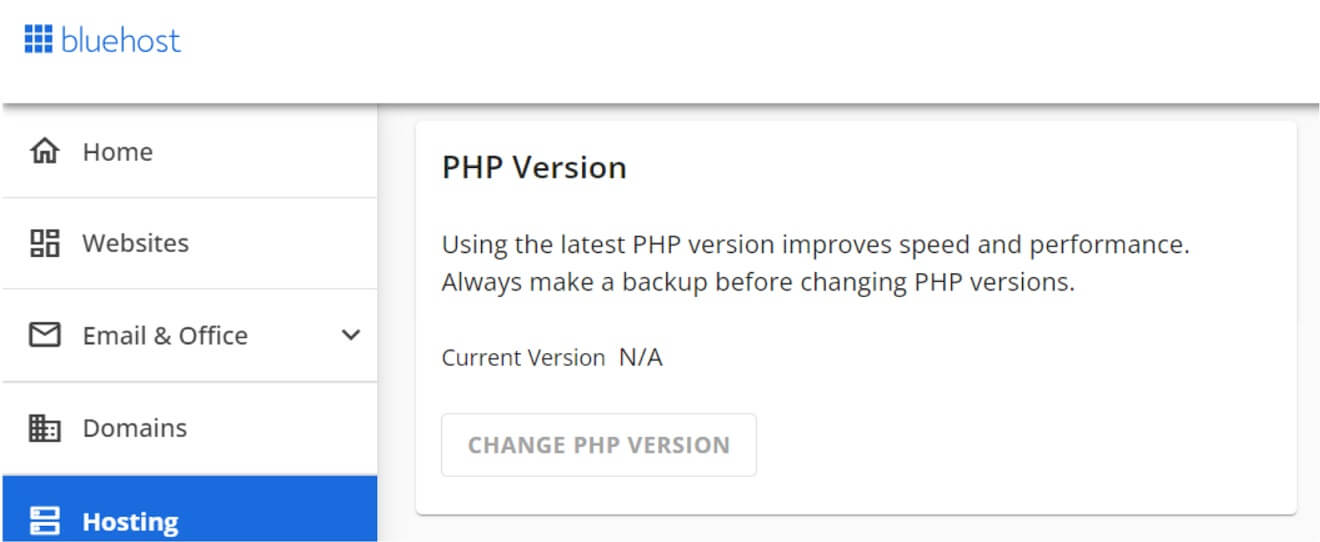
3. Through Plugin:
- Install any plugin such as Display PHP Version.
- Activate this plugin, and you will get the PHP version straight from your WordPress backend dashboard.
Now that you’ve identified your PHP version, you can proceed with the steps.
Preparing Your WordPress Site for a PHP Upgrade
Let’s talk preparation. Yes, the upgrade process is in itself an easy task, but when you’re not prepared, that’s when it all goes wrong. Here’s setting up for success:
- First things first-back up your site! A backup is your safety net should something go wrong with an update. You can do this using a plugin like UpdraftPlus or Jetpack VaultPress Backup, or you can request assistance from your hosting provider.
- Older plugins and themes may not be compatible with the new PHP on your site. Update all of them now before you start. Just log in to your dashboard and look for updates under Updates.
- Install the PHP Compatibility Checker plugin. This handy plugin checks your site for any incompatibility with the new PHP version, and if it finds some, you can fix those before updating.
How to Update PHP Version in WordPress
PHP update is technical; however, it’s easier than you think. Here’s what you should do:
Update PHP via Your Hosting Provider
Most web hosts offer PHP updates very easily. Here’s a general tutorial:
- Login into your hosting account. It could be Bluehost, SiteGround, HostGator etc.
- Navigate to cPanel or the dashboard
- Navigate to cPanel Look for an area called PHP Manager or Select PHP Version.
- Select the newest available version of PHP (e.g., PHP 8.2).
- Click Save Changes or Apply.
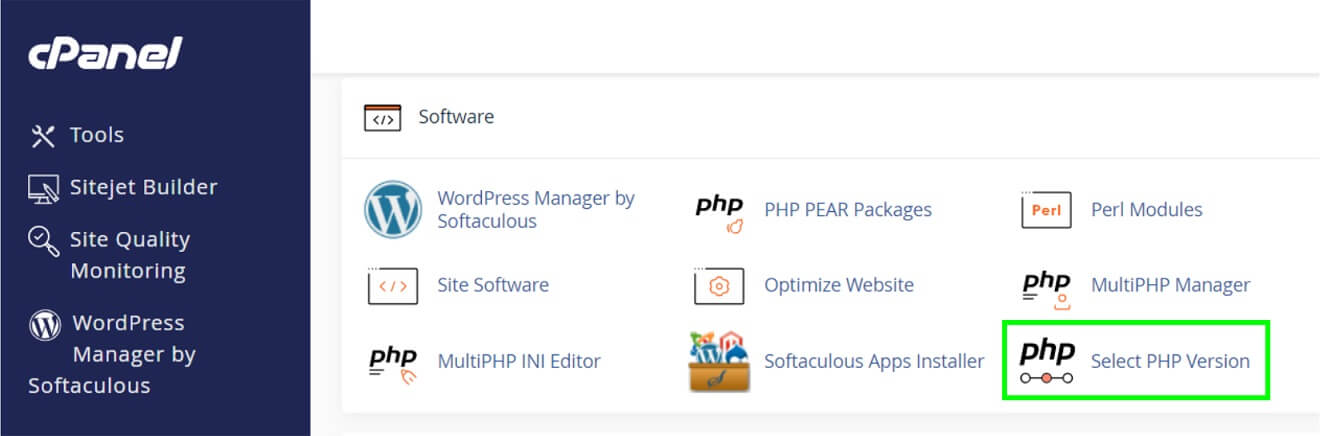

That’s it! Your site is now operating on the new PHP version.
Updating PHP Manually (for Advanced Users)
If your host doesn’t offer you a simple option, you might update PHP manually by modifying your .htaccess file or through the server configuration. This is quite advanced and should be done only by advanced users or a developer.
Troubleshooting and Testing After Updating PHP
Congratulations! You’ve just updated PHP in WordPress. Don’t celebrate quite yet, though-you’ll want to test your site to make sure that everything is functioning correctly. Go to your site and test the pages, plugins, and forms. Make sure everything appears and functions as it should.
In case you run into a “white screen of death” or broken plugins, don’t worry. 99% of the time, it’s a compatibility issue.
- Disable the culprit plugin or theme and upgrade.
- Run WordPress in Debug Mode to find errors.
- As a last resort, reach out to your hosting provider's support team-they're there to help you!
Updating the PHP version in WordPress is not a chore; rather, it’s an investment in your website’s health, speed, and security.
Let’s recap:
- Find out what your current PHP version is.
- Get your site ready for this: backup, update plugins, and test compatibility.
- Update PHP through your hosting or manually.
- Test your website carefully and debug issues.
So what are you waiting for? Take a few minutes to update PHP now and enjoy a safer and faster site. Questions or need help? Add your comment below or check out some of our other WordPress tutorials for further tips!